・投資を始めたい
・仮想通貨を始めたい
・コインチェック開設したい
・カンタンに開設する方法は?
と思う方にこの記事では以下のことを解説していきます。
・コインチェックをカンタンに開設する方法
この記事を最後まで読むと以下のような知識が付きます!
・コインチェックが理解できた
・コインチェックをカンタンに開設できた
わたしは仮想通貨歴6年・NFT歴は1年。
仮想通貨の利益は300万以上でNFTは元金30万でスタートして現在日本で人気のNFTを10枚以上保有しています。
仮想通貨を6年間取引してきた経験を活かし、仮想通貨に関する情報を発信しています。一緒に仮想通貨の世界を楽しみましょう!
※まだ販売所と取引所の『ちがい』がわからない方はまずこちらの記事を必ず読んでください!
販売所と取引所の違いがわからないと確実に『損』をしてしまいます。
販売所と取引所の違いを解説してますのでこちらの記事をどうぞ!
仮想通貨を始めたい方や・始めたばかりの方は各取引所のことをきちんと理解していく必要がありますので仮想通貨をあわてて買うのではなくまずは『知識の勉強』をしてゆっくりと進めていきましょう。
わたしも初心者の頃は
・あれをやっておけば良かった
・もっと知識をつけていれば
なんてことを後悔したことが何回もありますのでまずは焦らずに『知識』を付けていきましょう。
仮想通貨の世界に新たな風が吹いています。
ビットコイン現物ETF承認を機に、仮想通貨投資のチャンスが確実に広がっています。
このブログでは初心者の方に役立つ情報や、オススメの情報などをお届けします!
ビットコイン現物ETFの影響が強く、世界でもさらにビットコインへ注目や資金が集まるなかで、今回は国内仮想通貨取引所でも知名度・人気がトップクラスのコインチェックのかんたん開設方法をどこよりもわかりやすく解説していきます。
なぜ取引所の開設が必要なのか
・仮想通貨の取引所を開設しなくてもいいんじゃないか
・開設する必要はあるのか
・開設するのが面倒
なんて思う方もいますよね?
結論言いますと、仮想通貨取引所は必ず開設が必要です。
理由は‥マネーロンダリング防止でしょう。
マネロンがわからない人は調べてみてください!
仮想通貨は取引所を開設しないと買えませんので取引所は必ず開設しましょう。
コインチェックは開設も維持費もすべて無料ですので安心してください。
この記事では皆さんがカンタンに開設できるようにどこよりもわかりやすく解説していきます。
口座開設をカンタンにする方法
まずコインチェックの口座開設と2段階認証や本人確認などありますが、それらをカンタンにする方法はザックリでもいいのでこの記事を読んで順番、やることを理解しておくのが1番の方法だと思います。
仮想通貨取引所の口座を初めて口座開設する方はすべてが初めての経験になりますし、どんなことをするのかすらわからないと思います。
そんなときには是非この記事を最後まで読んでどんなことをすれば口座開設や2段階認証、本人確認をカンタンにできるかがわかると思います。
カンタンにコインチェックを開設する方法
それではカンタンに開設できる方法を解説していきますので順番にやっていきましょう。
会員登録をクリック
下画像赤枠の会員登録をクリックします。
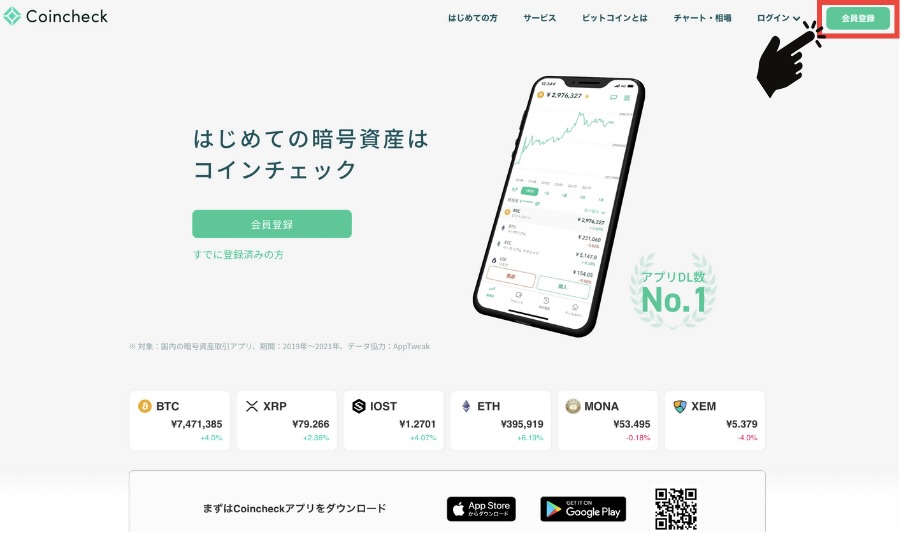
メアド・パスワードを入力
下画像赤枠
①はメールアドレス
②はパスワードを入力します。
入力したら③の私はロボットではありませんのところにチェックマークを入れます。
このやり方はすぐ下で解説しています。
全て入力したら会員登録をクリックします。
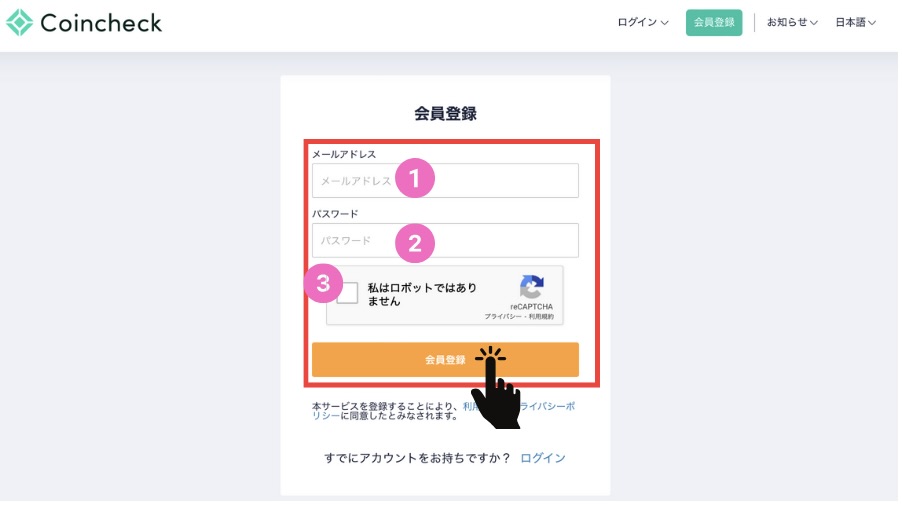
この時の注意点はパスワードをカンタンにしないことです。
理由は自分の資産は自分で守らないといけませんし、私は何年か前に某取引所からログインしていないのに不正ログインの通知が来たことがありますので、パスワードは覚えやすいのではなく大文字・小文字・数字・記号など入れた8文字以上のパスワードを推奨しています。
ボットではないことを証明
私はロボットではありませんをチェックして会員登録を押すとボット対策が出るので進めてください。
ボット対策とは機械のことです、機械の不正ログインではないことの証明をするということです。
私は全ての橋を選択してくださいでした。
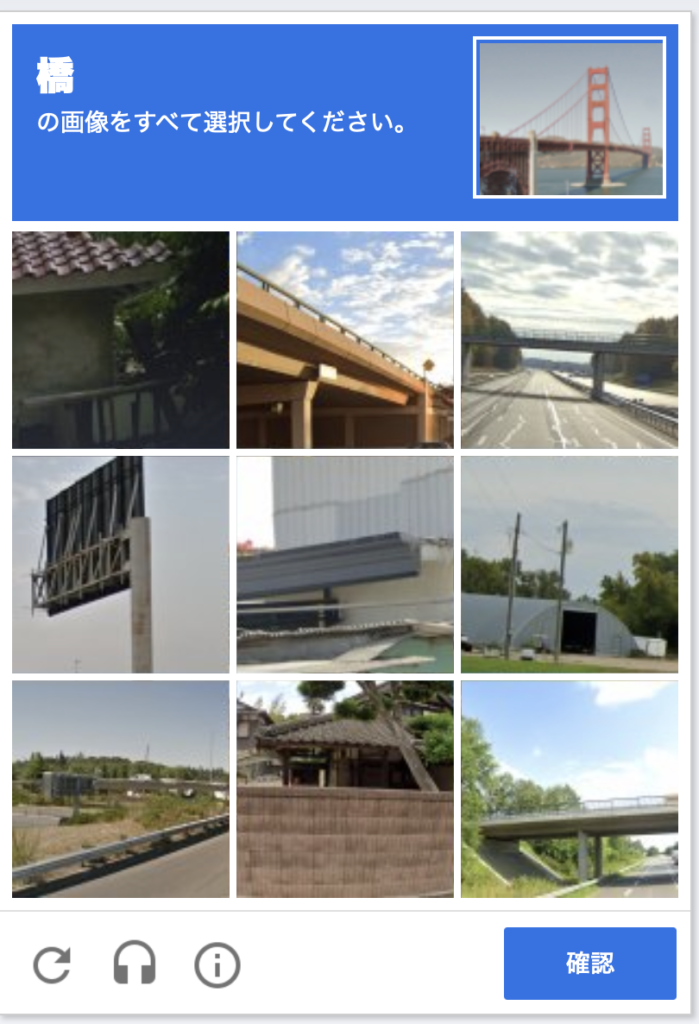
確認を押したら完了となり、登録したメールアドレスにコインチェックからメールが届きます。
この時の注意点はドメイン指定していたりゴミ箱に届いていたりするので注意してください!
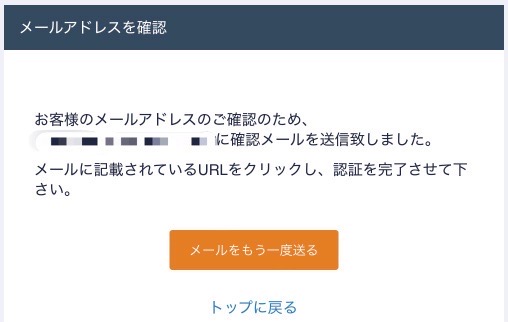
登録メールアドレスの確認
下画像のようにコインチェックからメールが届いたらモザイク部分のURLをクリックしてアドレスの認証をします。
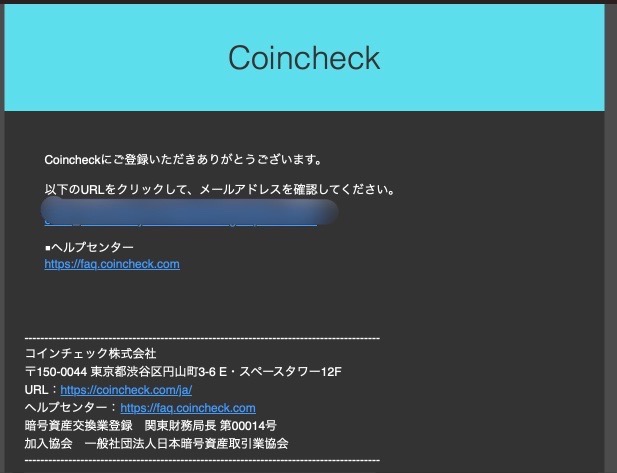
本人確認
先ほどのURLをクリックするとこの画面になりますので右上に出てる本人確認・2段階認証・各種重要事項の確認と表示されるので順番に解説していきますね。
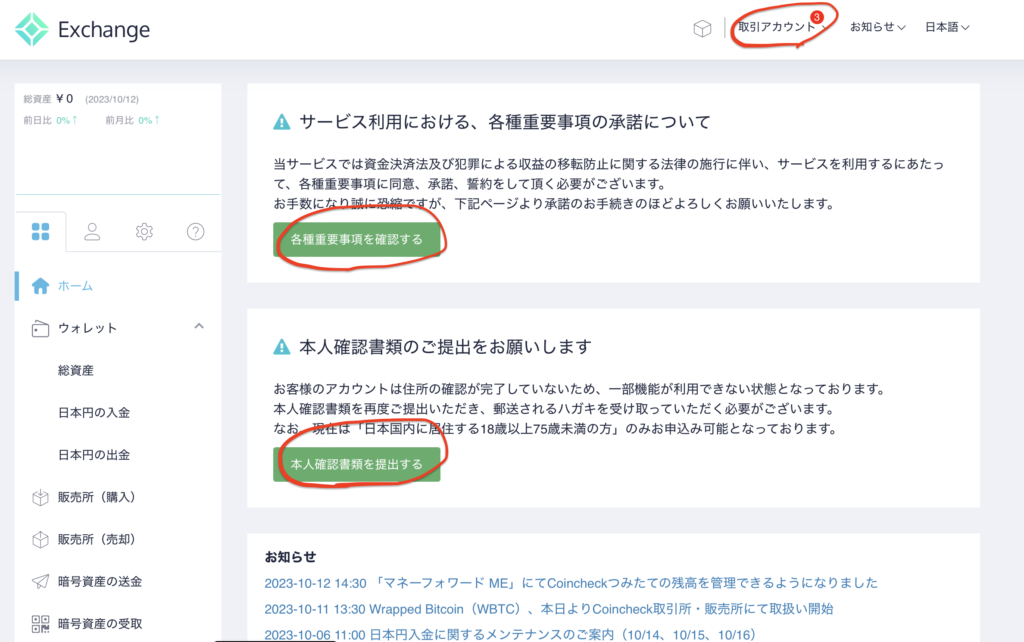
上画像赤マルの本人確認書類の提出をクリックします。
クリックすると電話番号認証が出てきますので電話番号を入力してSMSを送信するをクリックします。
送信を押すと携帯電話にSMSが届くので認証してください。
各種重要事項の確認
本人確認が終わりましたら各種重要事項の確認をしていきますので上画像赤マルの各種重要事項の確認するをクリックします。
重要事項がPDFで見れますので確認してチェックします。
全て確認できましたら承諾してサービスを利用するというボタンが出てくるのでクリックします。
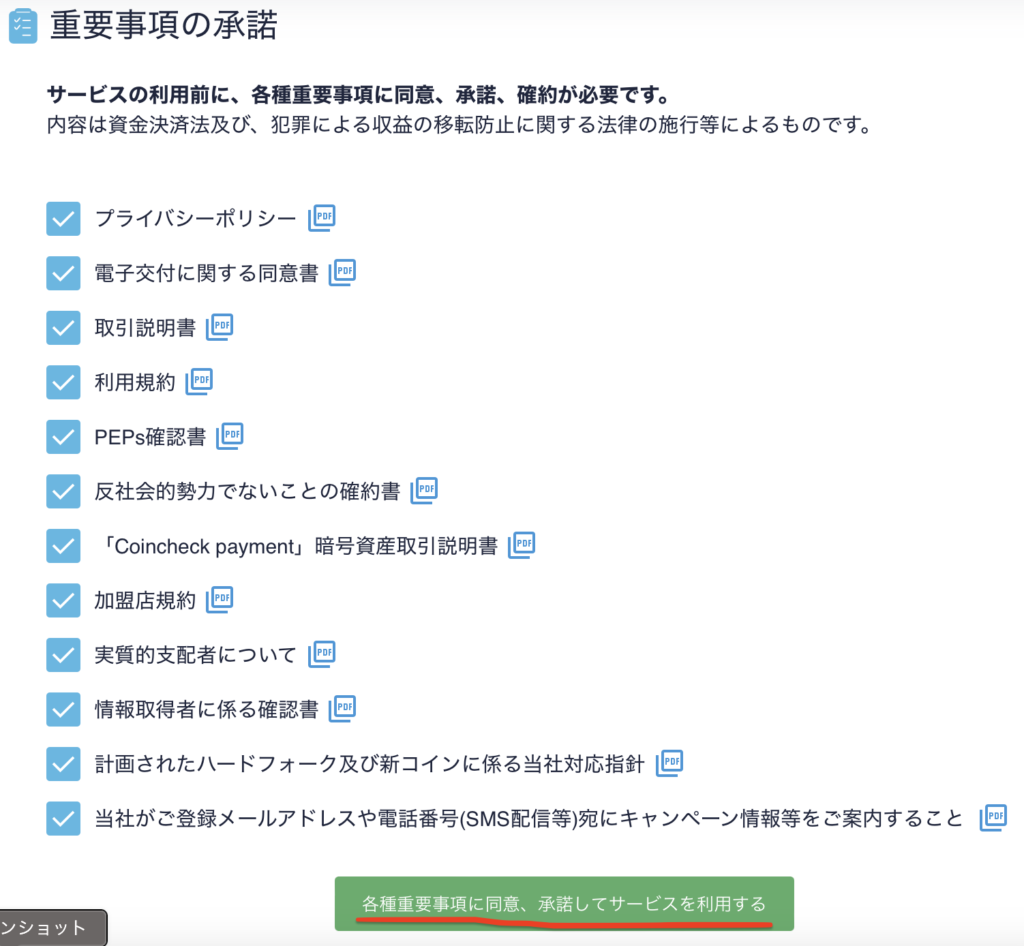
上画像の赤下線をクリックして承諾済みとなれば完了です。
2段階認証
最後は2段階認証です。
※ 2段階認証とは‥アカウントへのアクセスをより安全にするための仕組みです。
通常のログイン情報(IDとパスワード)に加えて、別のデバイスやアプリを使って認証することで不正アクセスを防ぐことができます。
2段階認証は、仮想通貨の取引所やウォレットなどの重要なアカウントに導入することを強くオススメします。
セキュリティを高めるためにも必ず活用してください!
それでは2段階認証のやり方を解説していきます。
2段階認証をクリック
下画像赤枠の2段階認証をクリックします。

設定するをクリック
下画像赤枠の設定するをクリックします。
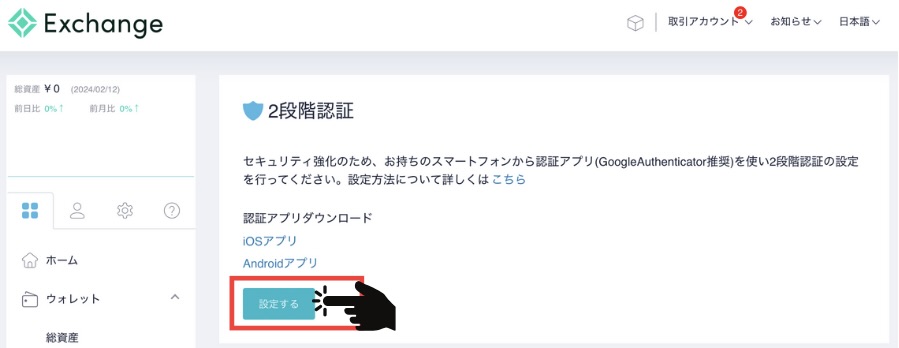
URLをクリック
コインチェックから2段階認証設定のメールがきますので下画像赤枠内のURLをクリックします。
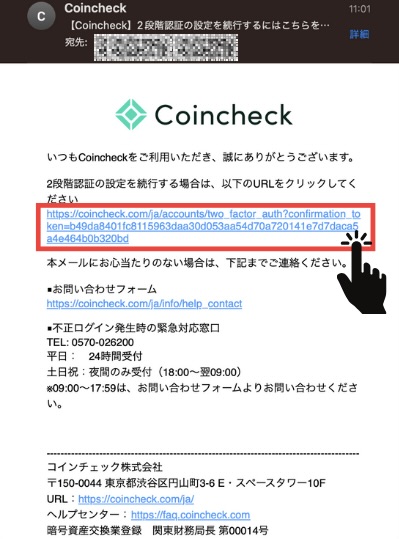
スマホからQRコードを読み取る
自身のスマホから下画像赤枠内に表示されているQRコードを読み取ります。
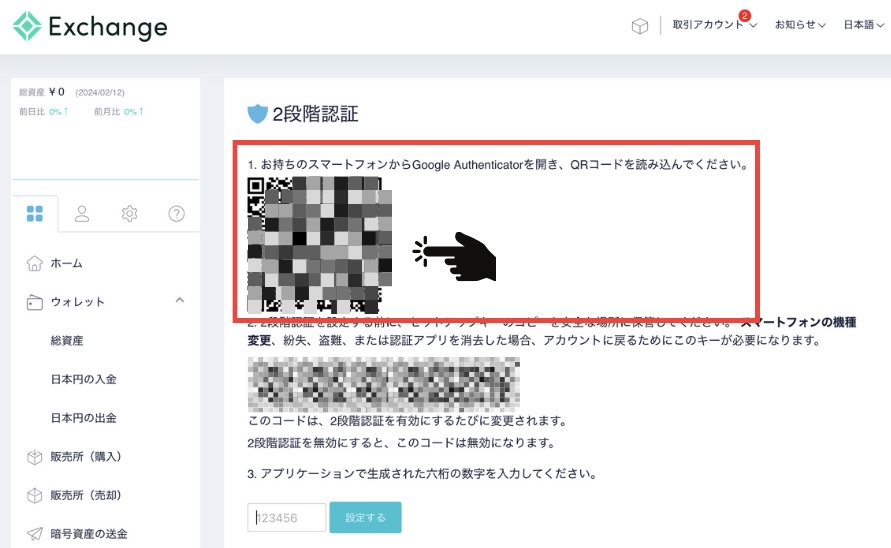
アプリをダウンロード
下画像赤枠のGoogle Authenticatorのアプリをダウンロードします。
すでにお持ちの方はコードを追加まで飛ばしてください。
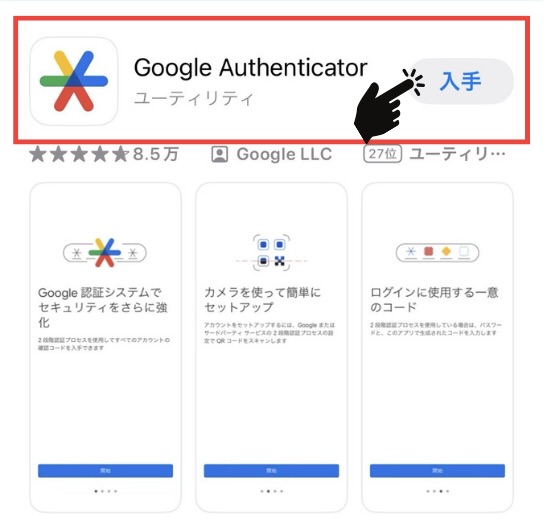
開始をタップ
下画像赤枠の開始 をタップします。
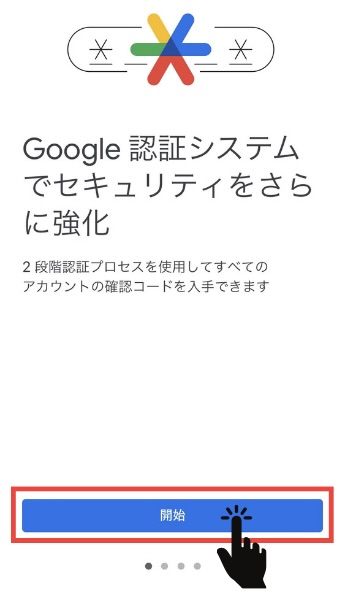
コードを追加
下画像赤枠のコードを追加をタップします。
アプリを持っていた方はここからどうぞ。
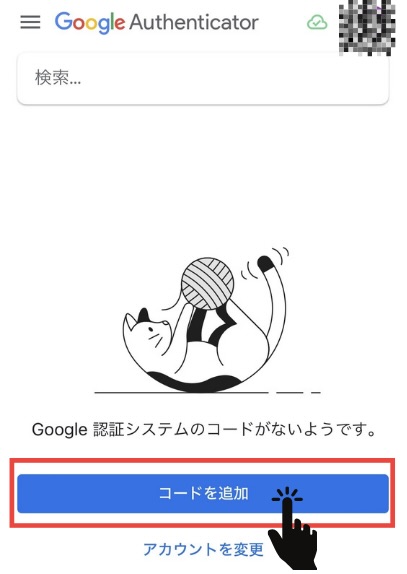
QRコードをスキャン
下画像赤枠内QRコードをスキャンをタップします。
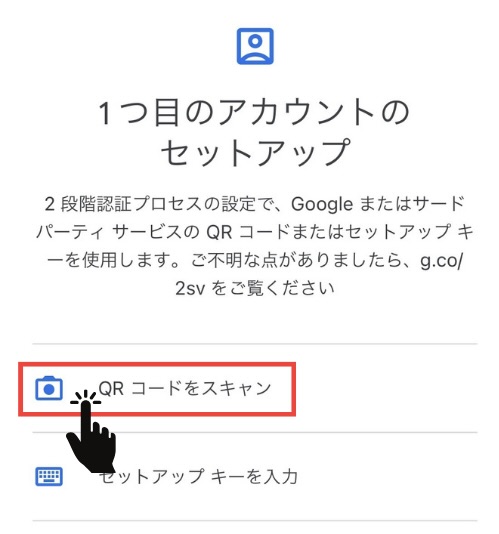
2段階認証完了
下画像赤枠の
①は2段階認証のコード
②は時間です。
※ 2段階認証は30秒ほどで数字が変わっていきます。
②の時計がへる前に6ケタの数字を入力します。
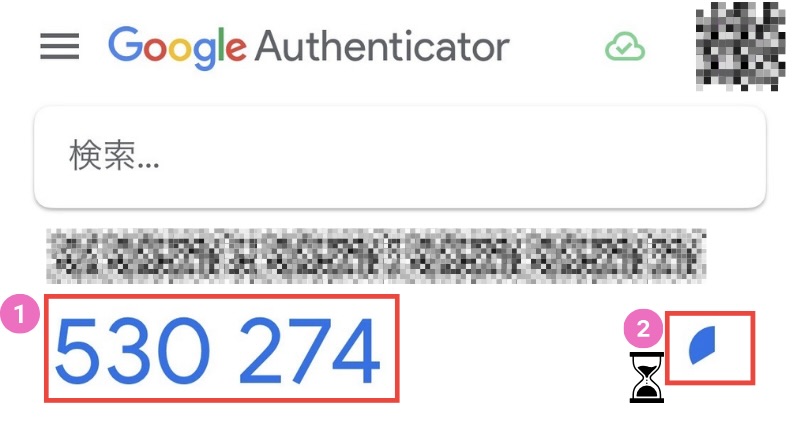
コインチェックにアドレス・パスワード・ボットではない認証をすると下画像の画面になるので赤枠内に6ケタのコードを入力して認証するをクリックします。
Google Authenticatorでは①の右側の余白をタップするだけでコピーできます。
※ 時間切れのコードは使えないのでご注意ください。
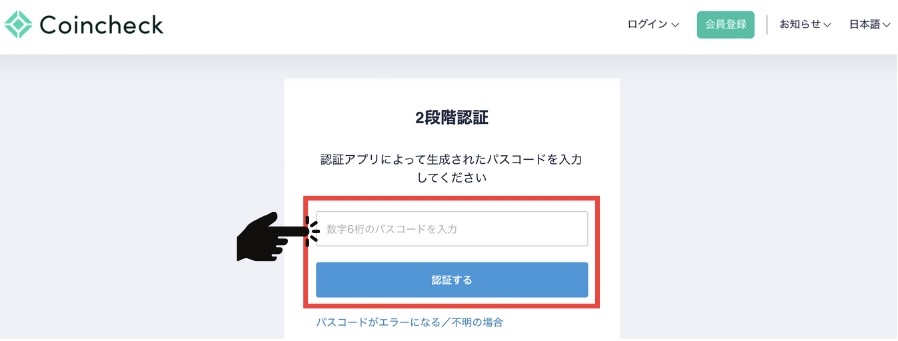
2段階認証完了の確認
2段階認証が完了した確認をしていきます。
コインチェックのトップページに戻って取引アカウントをクリックして下画像赤枠のように2段階認証・設定済みですと出てればOKです。
2段階認証はログインの時に必ず入力が必要なので面倒かと思ってしまいます。
ですが仮想通貨をやるうえでは本当にやって当たり前レベルなので、自身の資産を守るためにも必ず設定しましょう。
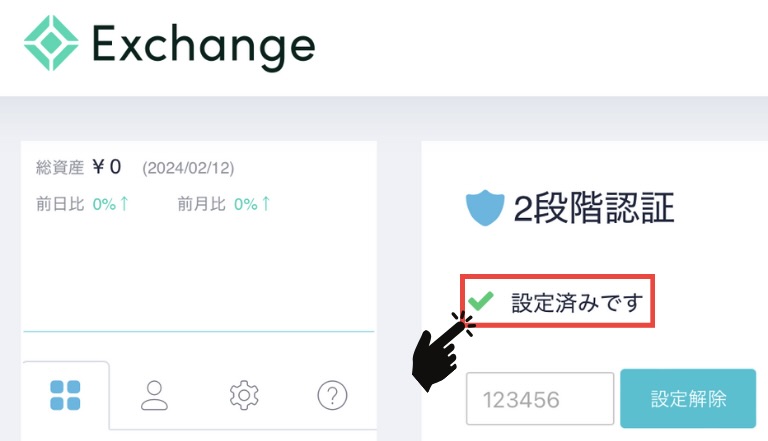
本人確認
2段階認証が終わったのでつぎは本人確認をしていきます。
下画像赤枠コインチェックのトップページ右上の取引アカウント→本人確認をクリックします。
やる前にこの記事を読んでいればどんなものかある程度理解できますのでカンタンにできると思いますよ。

電話番号認証
下画像の画面になるので赤枠に電話番号を入力します。
入力してSMSを送信するをクリックしていきます。
※ SMSを受信できない方は赤枠内の下のSMSを受信できない方はこちらをクリックすると対応方法が記載されています。
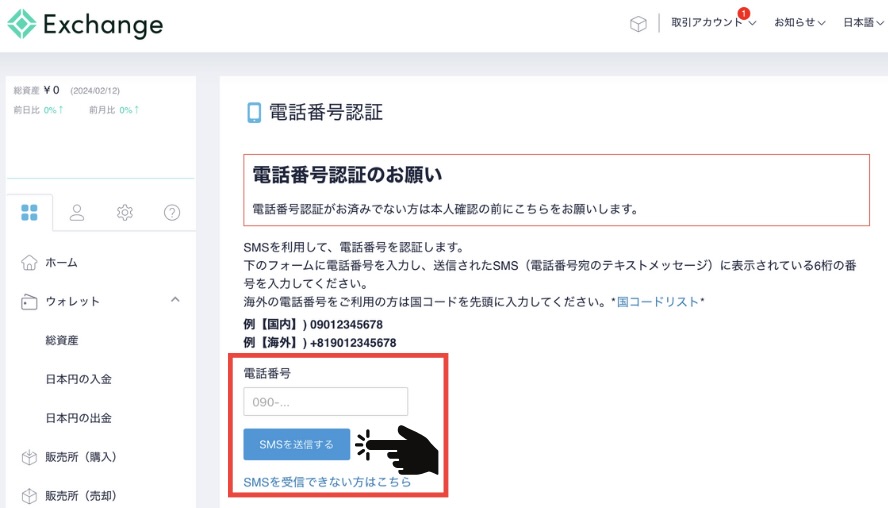
SMSの認証コードを入力
SMSを送信するをクリックするとスマホに下画像赤枠内のように6ケタの認証コードが届くので入力します。
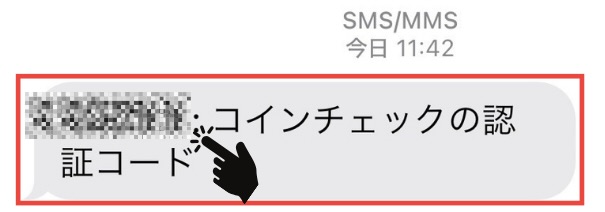
電話番号を登録
次に電話番号の登録をするので下画像赤枠に電話番号を入力して電話番号を登録するをクリックします。
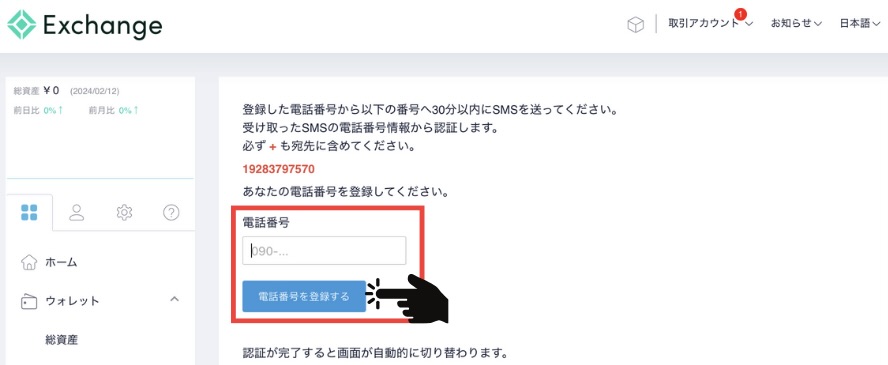
電話番号認証の完了
画面に下画像赤枠のように電話番号認証済みと出ていれば完了です。
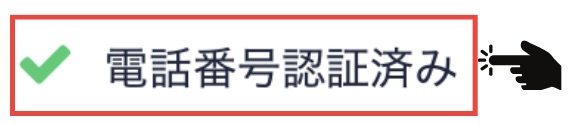
本人確認
電話番号認証が終わったのでさいごに本人確認になります。
ここでは本人確認書類の提出をしますが、この本人確認書類の提出は仮想通貨口座開設をするには必須になります。
そして口座開設で1番面倒だと思われるところでもありますw
ですがご安心してください!
全ての工程を撮影してわかりやすく解説しますので是非とも最後まで読んでください!
読んでからやればひと通りのやり方がわかるのでカンタンに出来ます。
ちなみに本人確認書類の提出は3分から5分くらいでサクッとできますよ。
それではわかりやすく解説していきます。
本人確認をクリック
コインチェックのサイト右上にこのように表示されていますので、①をクリックして下に②本人確認と表示されるのでクリックします。
③の本人確認書類を提出するとでたらクリックします。
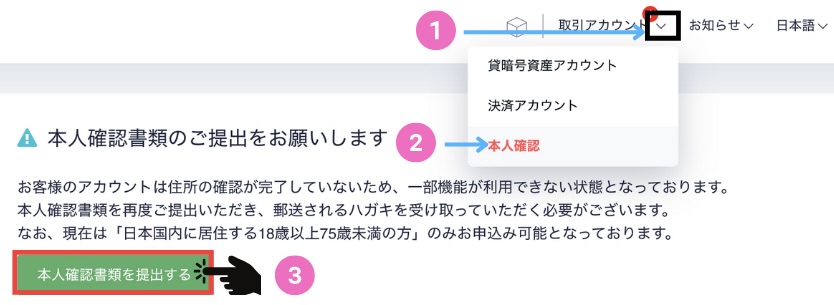
アプリのQRコードを表示をクリック
下画像赤枠内のアプリのQRコードを表示をクリックします。
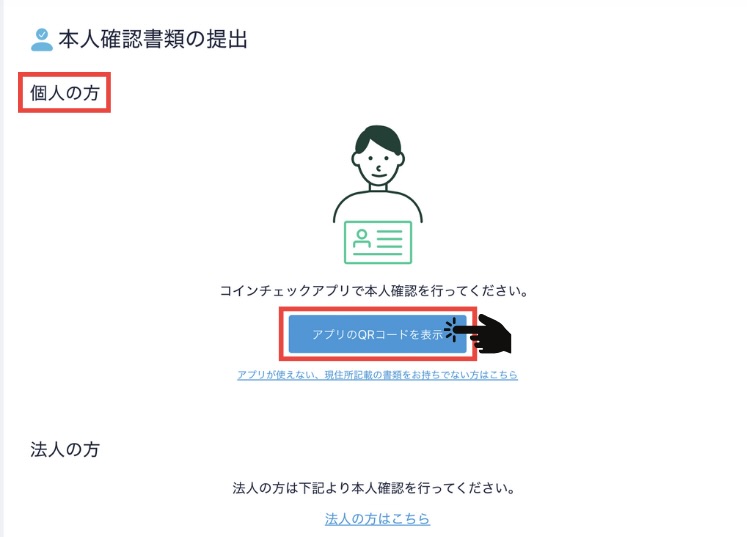
QRコード読み取り
下画像赤枠内のQRコードを読み取ります。

OPENをクリック
下画像のようになりますのでOPENをクリックしてコインチェックのアプリを開きます。
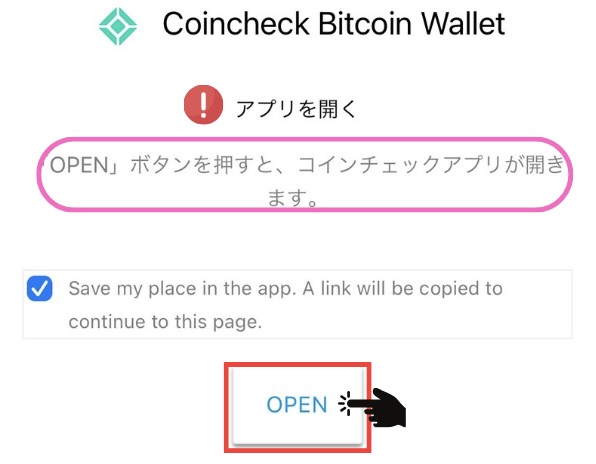
入手をクリック(お持ちの方はスルーでOK)
下画像赤枠内の入手をクリックします。
すでにアプリをお持ちの方はスルーでOKです。
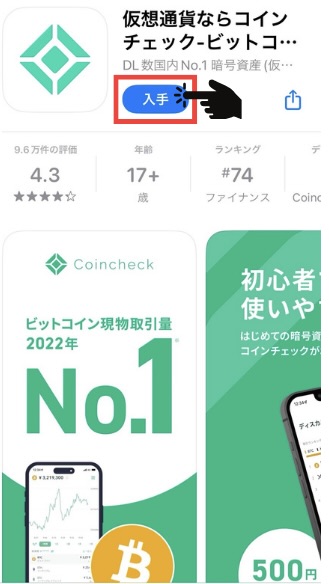
ペーストを許可
下画像赤枠内のペーストを許可をクリックして進めます。
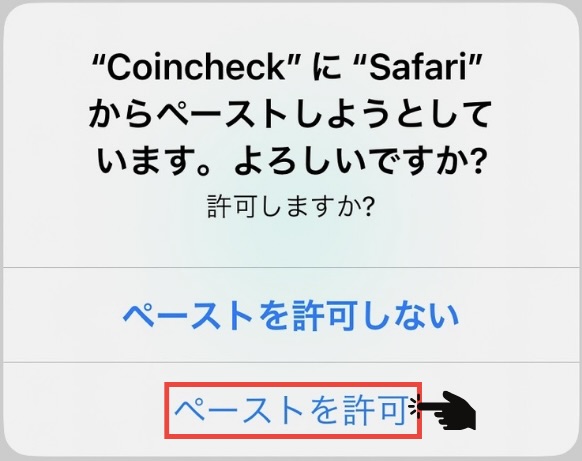
アプリ内でログイン
コインチェックのアプリが開きますので、①メールアドレス・②パスワードを入力して③ログインをタップします。
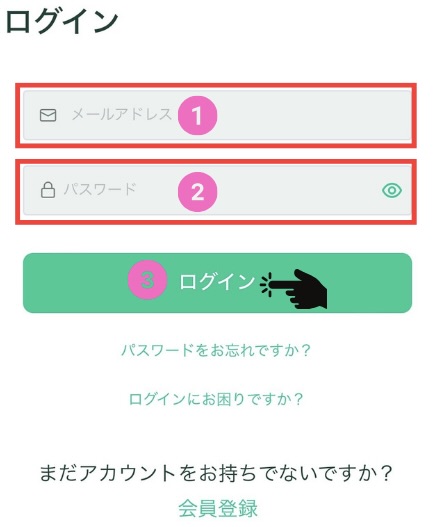
2段階認証
ログインするのに必要な2段階認証になりますので、①認証アプリを起動して②に6桁の認証コードを入力します。
エラーになったりお困りの方は③をタップして進めてください。
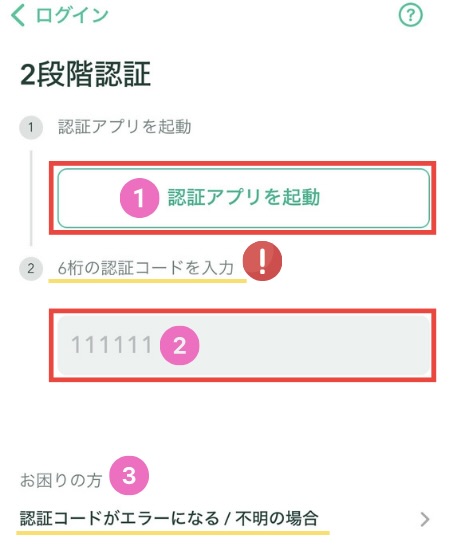
本人認証をタップ
ログインできたら下画像赤枠の本人認証をタップします。
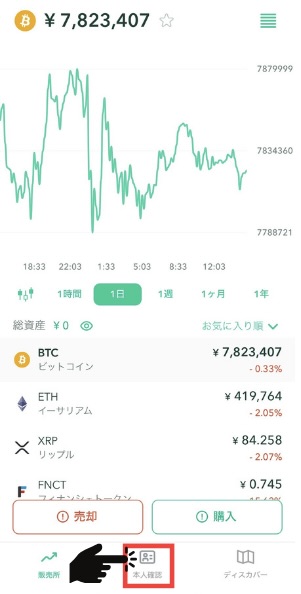
右矢印をタップ
STEP2の基本情報入力と勤務情報入力に進みます。
下画像の指マークの右側にある赤枠内の右矢印をタップします。
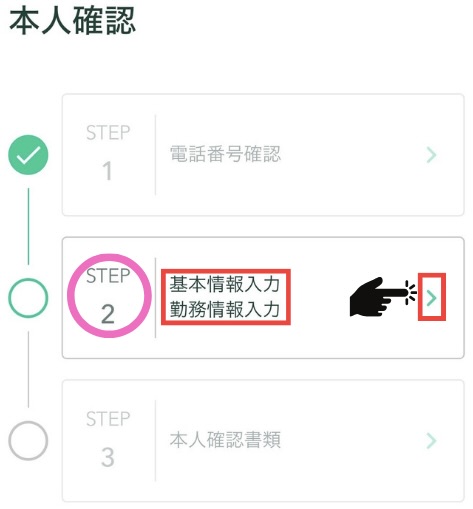
基本情報入力 ①
基本情報入力になりますので入力していきます。
※入力に誤りがあると再度申請いただくことがあるので正しい情報を入力していきましょう。
1 性
2 名
3 フルネーム
4 性(カナ)
5 名(カナ)
6 フルネーム(カナ)
7 生年月日
8 性別
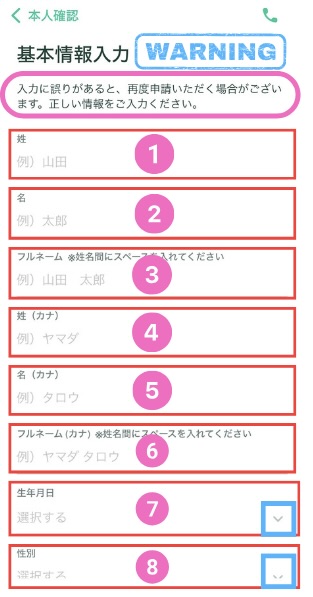
基本情報入力 ②
引き続き基本情報入力をしていきます。
青枠内をタップして選択していきます。
9 金融資産状況
10 資金の性格
11 主な利用目的
12 取引の経験
13 取引の動機
14 該当しない場合は14の青枠内のところを右側にスクロールします
14は下画像のように右にスクロールできると緑色になります。
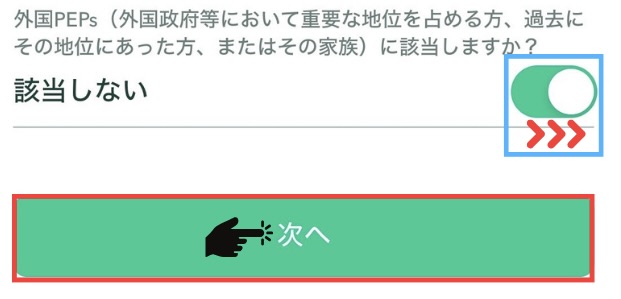
すべて入力できたら下画像の指マークの次へのところが緑色になるのでタップして進みます。
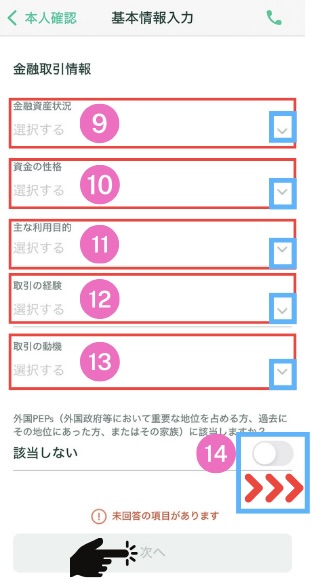
基本情報入力 ③
引き続き基本情報入力をしていきます。
下画像で青枠があるところは青枠内の矢印をタップして選択していきます。
15 国籍
16 職業
17 移住国
18 郵便番号(ハイフンなし)
19 都道府県・市区町村
20 丁目・番地
21 建物名・部屋番号(ある方のみ)
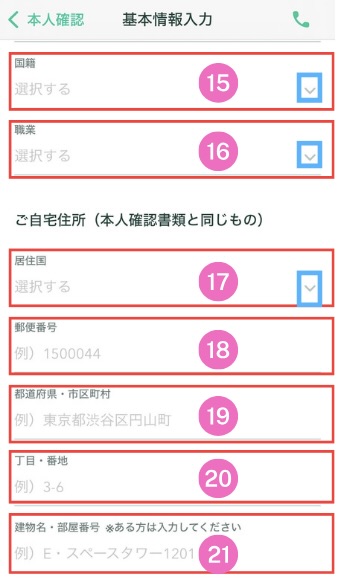
基本情報の確認
基本情報の入力が終えたら下画像赤枠内の確認して次へをタップします。
基本情報の入力が正確かどうかをきちんと確認していきます。
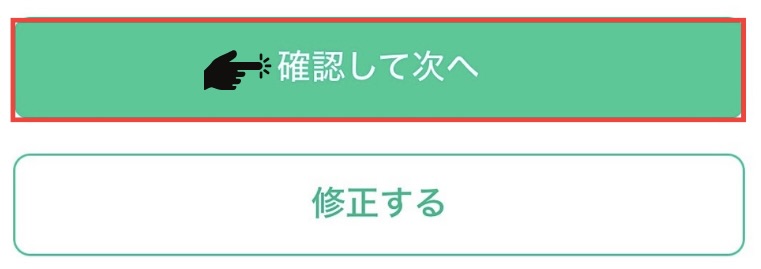
提出をタップ
基本情報を確認して進むと本人確認情報を提出しますか?となりますので下画像赤枠内の提出をタップします。
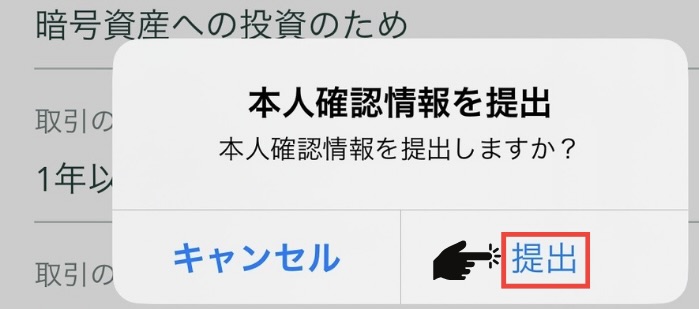
本人確認情報の提出
次は本人確認書類の提出をします。
下画像指マークの右側赤枠内の矢印をタップして進めます。
自分で提出する前にこの記事を読んでからやるとやることがわかってカンタンに進められると思いますので、記事を読んでからやるのをオススメしています。
本人確認書類の提出はどの仮想通貨取引所でも必須(マネロン対策)になりますし、5分もかからずサクッとできます。
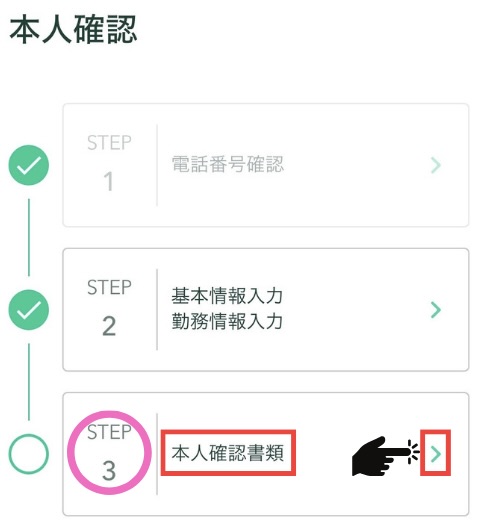
提出書類を選択
提出可能書類は以下になります。
マイナンバーカードのみ表面と厚みだけでいいのでわたしはマイナンバーカードを選択しました。
下画像青枠内の矢印をタップして進めます。
運転免許証
(表面と裏面が必要)
パスポート
(顔写真ページと所持人記入欄が必要)
運転経歴証明書
(表面と裏面が必要)
住民基本台帳カード
(表面と裏面が必要)
マイナンバーカード(個人番号カード)
(表面のみ) ※ 通知カードは不可
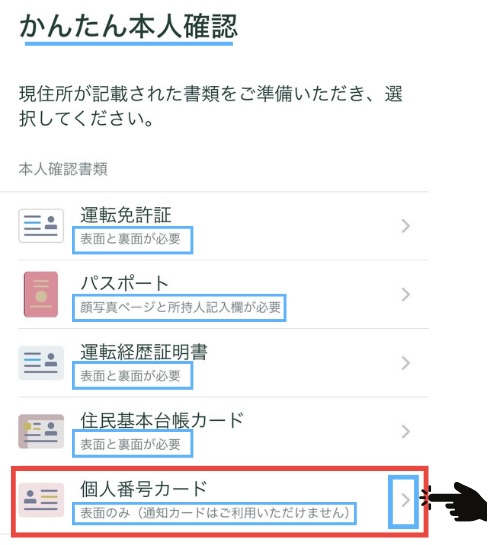
現住所が記載されているか確認
現住所が記載されているか確認をして記載されていれば下画像赤枠内のはいをタップします。
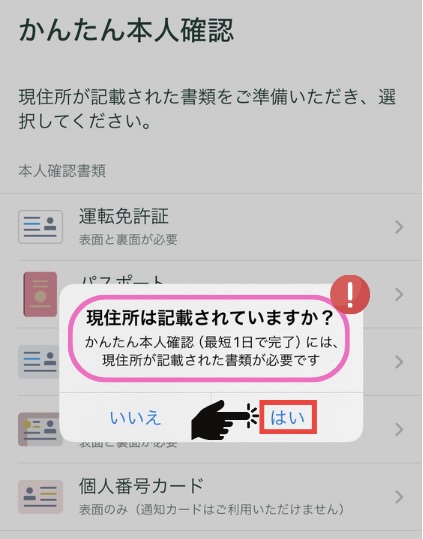
書類を提出
下画像の画面になりますので赤枠内の書類を提出するをタップして進みます。
書類提出をすぐに行えない場合は本人確認用メールが送られているのでメール内のURLから本人確認書類の提出をしてください。
※ URLは14日間有効になっています。
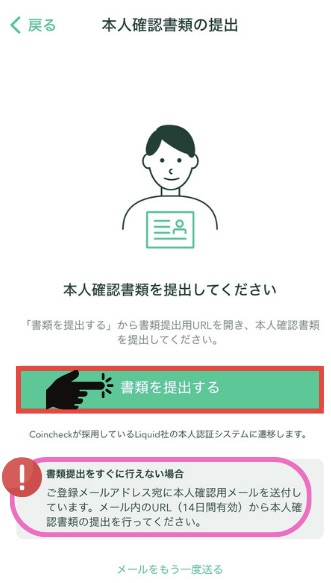
規約に同意
規約の同意になりますのでスクロールして下画像赤内の同意して次へ進むをタップします。
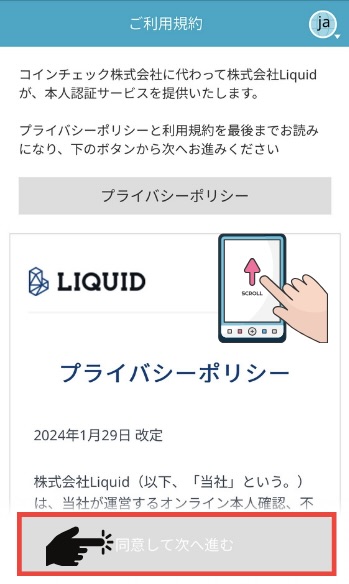
規約に同意 ②
ここも同意して下画像赤枠内の同意して次へ進むをタップします。
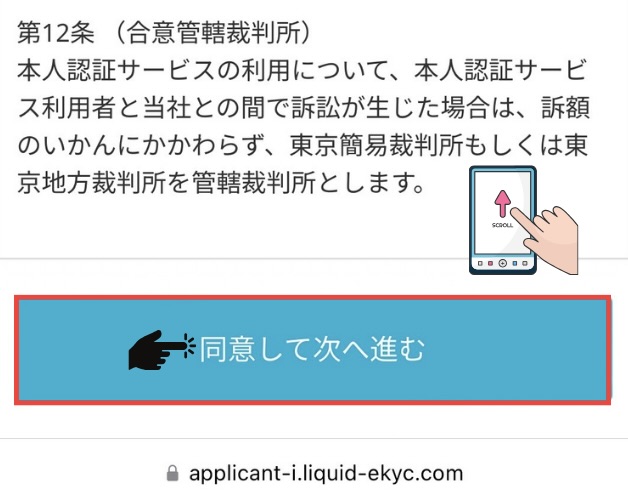
ご本人書類を選択
①自身が出せるご本人確認書類をもう1度選択します。
②注意事項を確認したらチェックマークを入れます。
※ 重要なことが書いてあるのできちんと読みましょう!
申請の途中でブラウザを閉じると最初からやり直しになってしまいます。
③の次に進むをタップします。
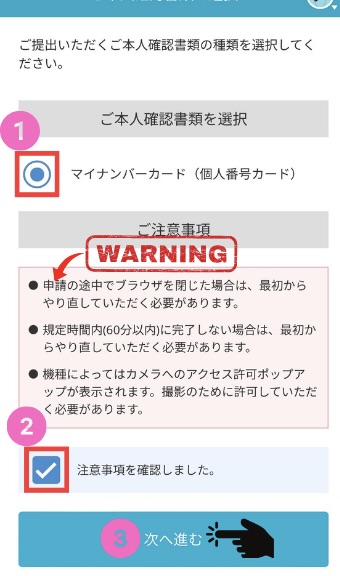
カメラのアクセスを許可
下画像の画面になりますので赤枠内の許可をして進めます。
(許可をしないと進めないと思います。)
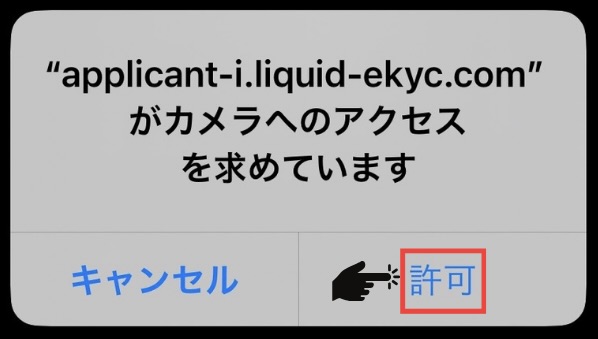
撮影開始
いよいよ撮影になります。
下画像赤枠内の撮影開始をタップして進めます。
カードのケースから出して、背景は白以外で撮影します。
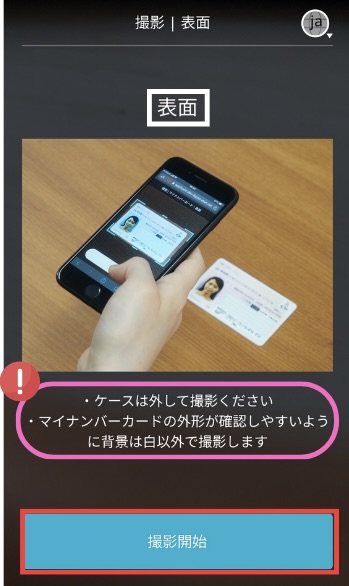
撮影 表面
先ほども説明しましたが、わたしはマイナンバーカードで申請しますので表面と厚みのみ撮影になります。
マイナンバーカード以外で申請される方は裏面もあります。
下画像青枠にカードが入るようにします。
顔部分にも枠があるので目安にするといいと思います。
いいと思ったら下画像赤枠内のカメラマークをタップして撮影します。
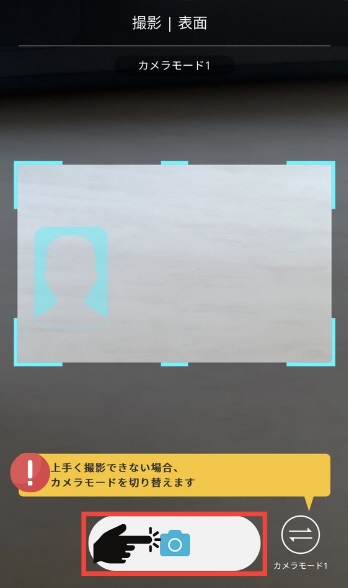
写真の確認(表面)
表面を撮影した写真を確認できます。
写真が良ければ下記項目を確認して下画像ピンク枠の項目にチェックマークを入れてOKをタップして進みます。
うまく撮影できなかった場合はOKの下の再撮影ボタンをタップします。
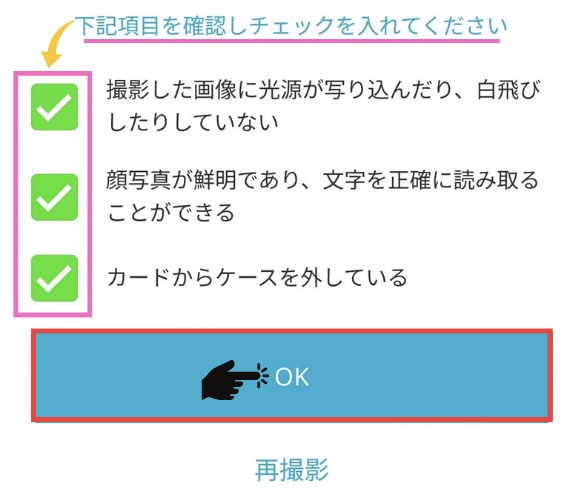
撮影開始(厚み)
つぎは厚みの撮影になります。
なぜ厚みを撮影するかというと、それは偽造カードではないことの証明です。
下画像赤枠内の撮影開始をタップして進みます。
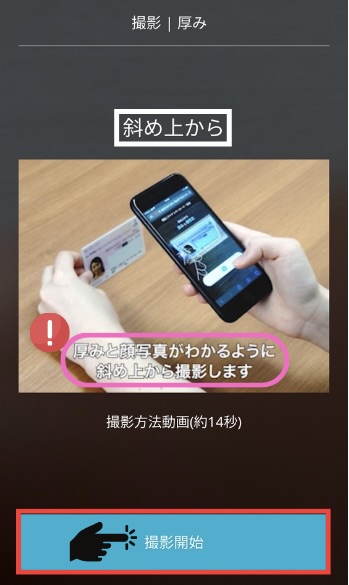
撮影 厚み
それでは厚みの撮影になりますが、何回もできますので最初はむずかしいかもしれませんがやっていきましょう。
下画像の厚い黄色の線の厚さの部分を目安にすると撮影がしやすいと思います。
良ければ下画像赤枠内のカメラマークをタップして撮影します。
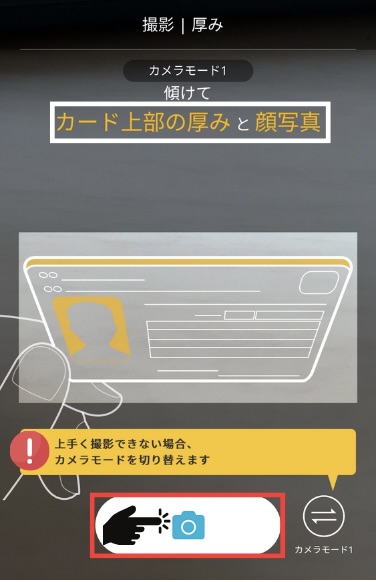
写真の確認(厚み)
撮影できましたら下記項目を確認して下画像ピンク枠内にチェックマークを入れて下画像赤枠のOKをタップして進みます。
もう1度撮影したい方はOKの下の再撮影をタップします。
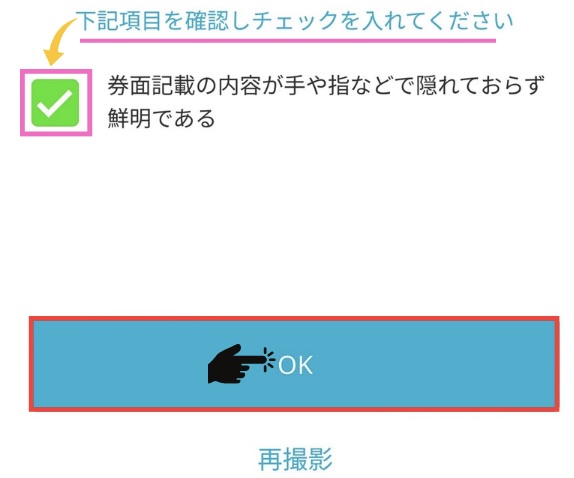
顔 正面 撮影開始
カードの撮影が終わったら最後は顔撮影になります。
顔撮影が最後ですのでもう少し頑張りましょう!
準備ができましたら下画像赤枠内の撮影開始をタップして進みます。
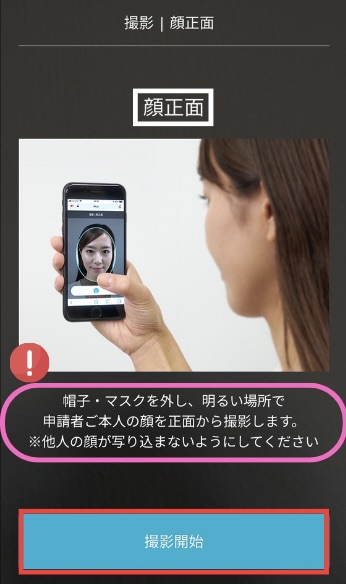
顔 正面写真 確認
撮影ができましたら下画像の下記項目を確認して赤枠内にチェックマークを入れてOKボタンをタップして進みます。
もう1度撮影したい方はOKボタンの下の再撮影をタップします。
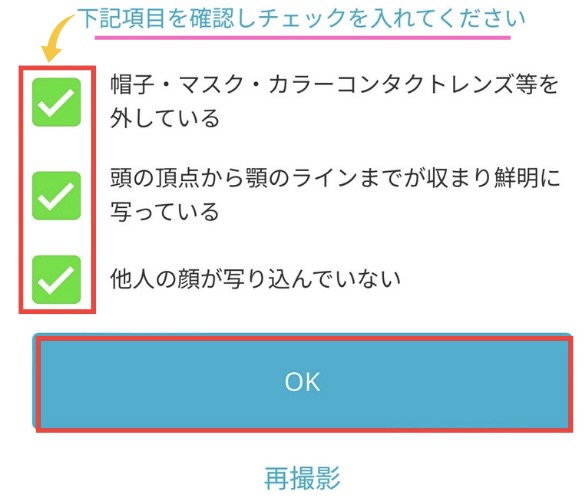
顔 首振り 撮影開始
最後は首振りの撮影です。
首振りってなにすればいいのって思う方いると思いますが、画面にわかりやすく案内が出るので案内通りにゆっくり首を振っていきます。
3回ほどで終わりますのですぐに終わります。
準備ができましたら下画像赤枠内の撮影開始をタップして進みます。
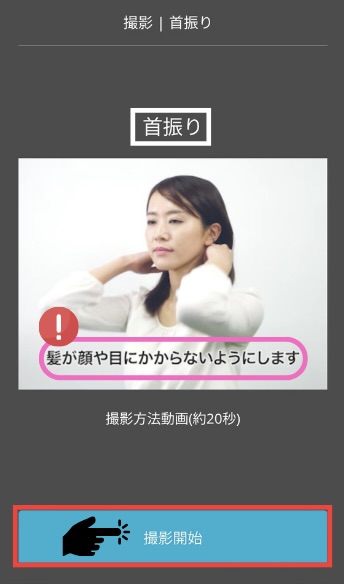
撮影完了
お疲れ様でした!
口座開設の1番面倒だと言われる本人確認書類の提出が終わりましたので、自分をほめてあげてくださいw
撮影が完了しので下画像赤枠内の次へをタップします。

本人確認終了
下画像赤枠内を見ると本人確認完了までとお待ちくださいと表示されています。
ここまではアプリで進めてきましたが、ここでブラウザに戻ってブラウザを更新します。
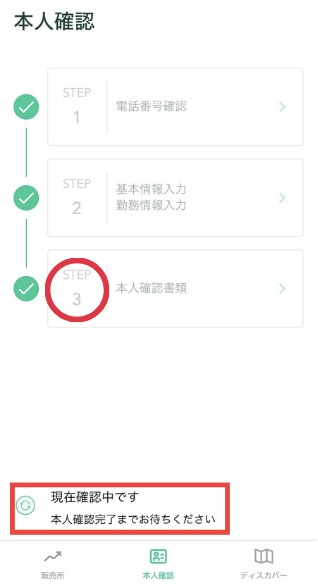
完了次第メールにてお知らせ
※ この下画像はアプリではなくブラウザの画面になります。
下画像赤枠を見ると本人確認書類の確認完了が終わればメールが来ますので待ちます。
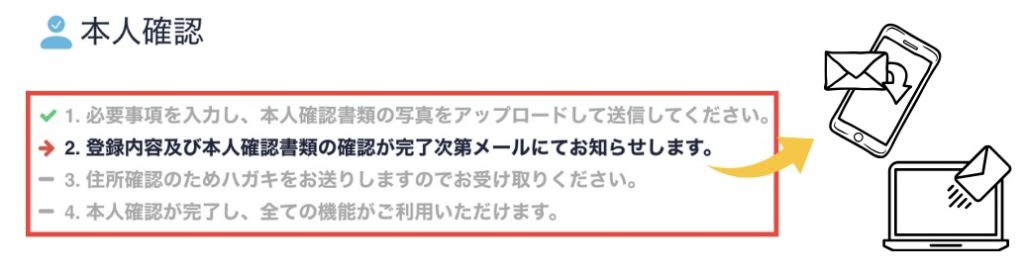
口座開設完了
コインチェックから口座開設完了メールが来てました。
申込みした日はメールをチェックできなかったので確認したのが次の日になってしまいましたが、その日のうちに口座開設が完了していました。
お疲れ様でした!
さっそくブラウザのコインチェックを開いて確認します。
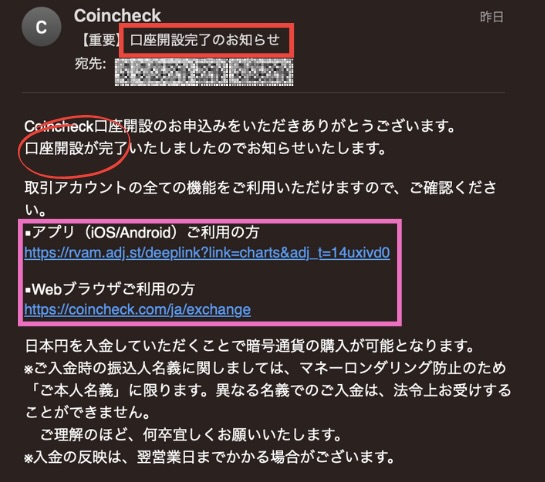
口座開設完了の確認
ブラウザのコインチェックを開くと下画像赤枠内に本人確認が完了と書いてあります。
これで確認も完了ですので口座開設は完了です。
つぎはコインチェックに日本円を入金すればビットコインやアルトコインが買えます。
コインチェックで日本円の入金する方法はこちら。
どのやり方が1番手数料をかけずにできるやコインチェックに何分で着金するのかなどを詳しく解説しています。
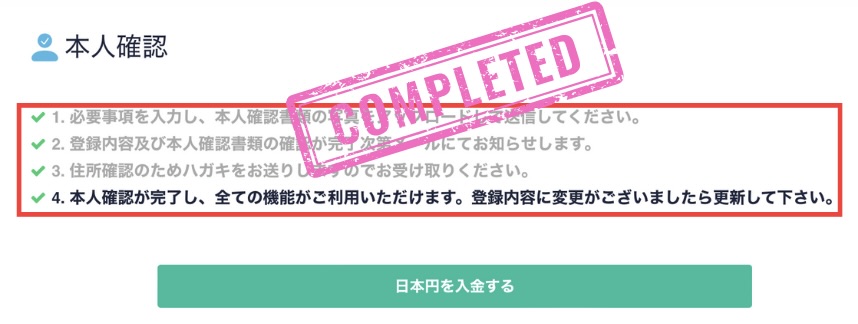
ログインとログアウトするやり方
コインチェックの口座開設ができましたのでコインチェックのログインとログアウトのやり方(ブラウザ・アプリ)を解説していきます。
仮想通貨を買ったり、日本円の入金をするときは必ずログインが必要になりますので最後まで読んで理解しておきましょう。
ログイン方法(ブラウザ版)
下画像赤枠内のログイン→取引アカウントをクリックします。
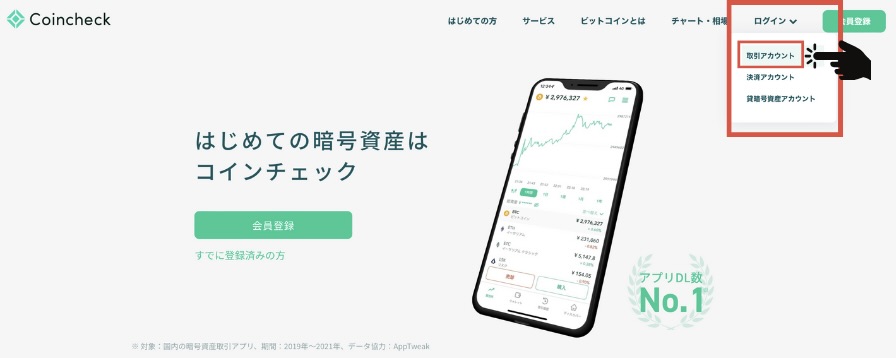
アドレス・パスワード入力
下画像赤枠内の①と②にアドレスとパスワードを入力します。
③のボット対策にチェックしてログインをクリックします。
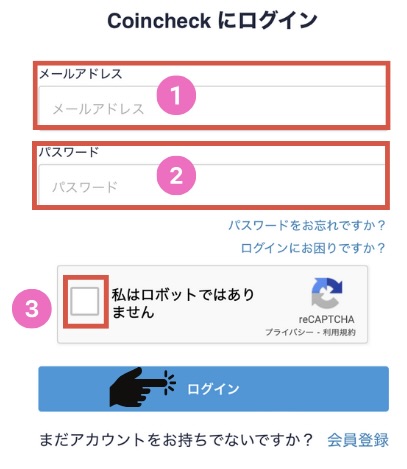
2段階認証
下画像赤枠内にコインチェックの2段階認証(数字6桁)を入力して認証するをクリックします。
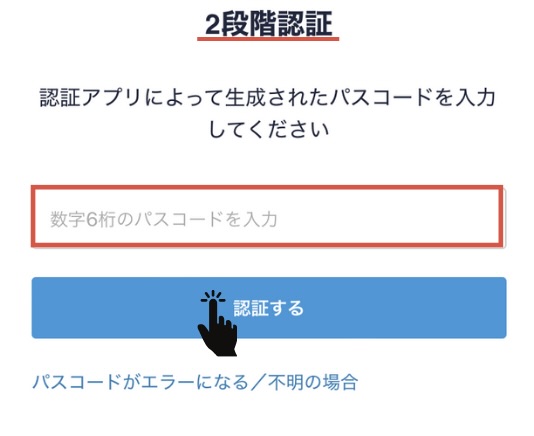
ログインのお知らせ
2段階認証を入力すればログインができます。
コインチェックに登録してあるアドレスにメールが届きます。
必ずないとも言えないですが、自身がログインしていないのにこのようにログイン通知メールが来たらそれは不正ログインです。
わたしは数年前に不正ログインされた経験がありますが、不正ログインされたらすぐに取引所に連絡をして対応してもらいましょう。
それとともにパスワードを必ず変更して、セキュリティー度が高いパスワードに変更しましょう。
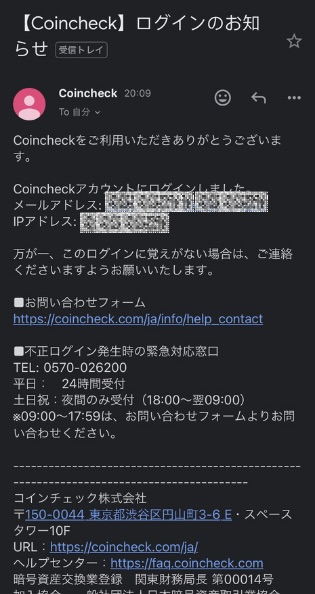
ログアウトのやり方(ブラウザ版)
コインチェックのトップページの画像になります。
下画像赤マルのところをクリックします。
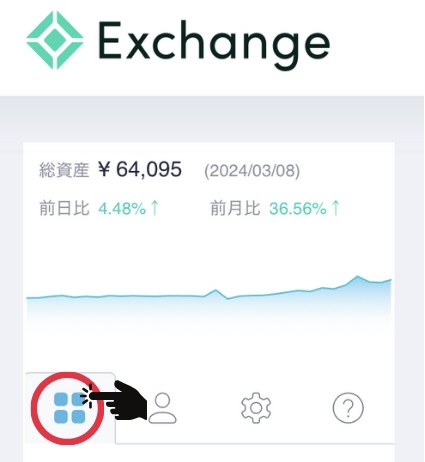
ログアウトをクリック
先ほどの赤マルをクリックして下にスクロールしていくと下画像赤枠内にログアウトがありますので、クリックすればログアウト完了です。
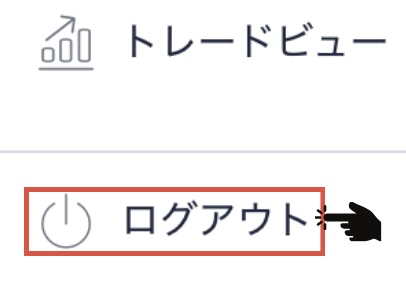
ログイン方法(アプリ版)
下画像の赤マルのログインをタップします。
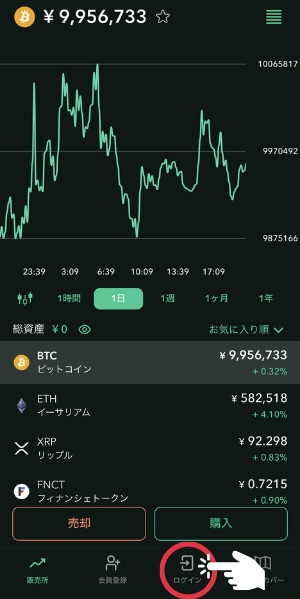
アドレス・パスワード入力
①にアドレス、②にパスワードを入力したら③のログインをタップします。
パスワードを忘れたり、ログインができない方は④をタップします。
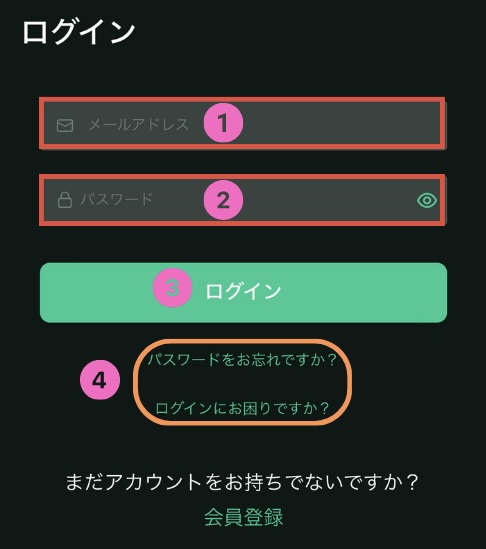
2段階認証
2段階認証になりますので下画像赤枠内①の認証アプリを起動をタップします。
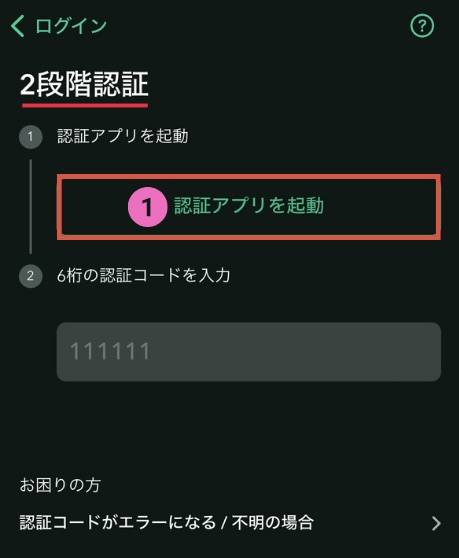
認証アプリを選択
下画像のように認証アプリが2つ出てきますので、どちらかを選択します。
わたしはGoogle Authenticatorしか使ったことがないのでGoogle Authenticatorを選択しました。
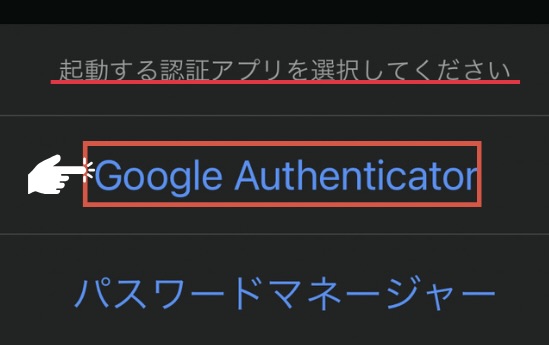
認証コードをコピー
個人情報が多いのでモザイクで隠していますが、ご理解ください。
Google Authenticatorを選択すると下画像のようになるので赤マルら辺をタップすると6桁の認証コードをコピーしてくれます。
以前はコピーできなかったので6桁を覚えていましたが、赤丸ら辺をタップしてコピーしてアプリに戻ります。
注意点
下画像オレンジ枠は制限時間です。
約30秒に1回6桁のコードが変わりますので、変わりそうなときはコピーするのを待って新しい認証コードが出るのを待ちましょう。
そうすれば認証コードの失敗はさけることができます。
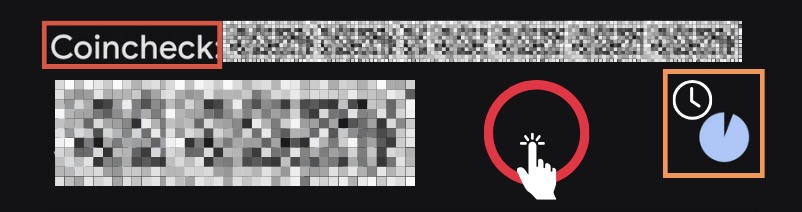
ペーストを許可
ペーストとはなにかをいうと、コピーしたものを貼り付けるということです。
コピーしてアプリに行くと自動で下画像の画面になりますので赤枠内のペーストを許可します。
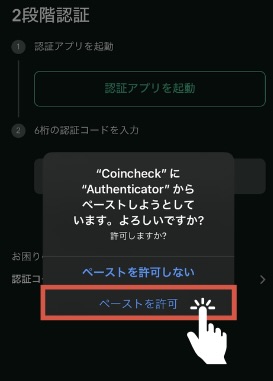
ログイン完了
ペーストをすると自動で貼り付けしてくれるので許可するとそのままログインできます。
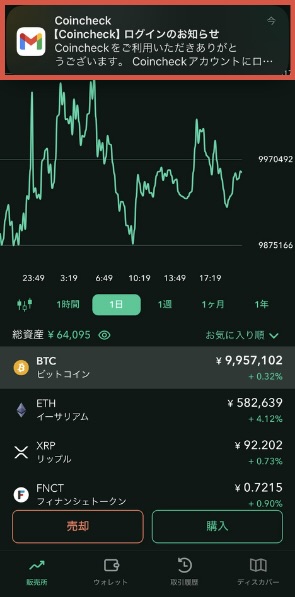
ログアウトのやり方(アプリ版)
下画像赤マルのウォレットをタップします。
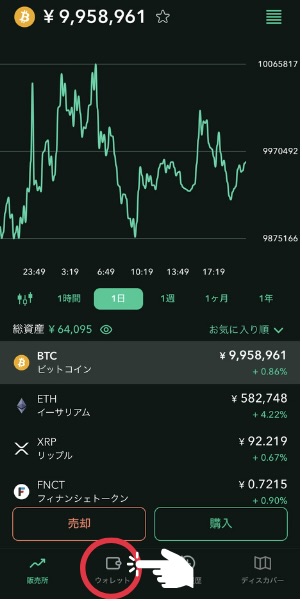
人マークをタップ
ウォレットをタップすると下画像のようになるので右上の赤マルの人マークをタップします。
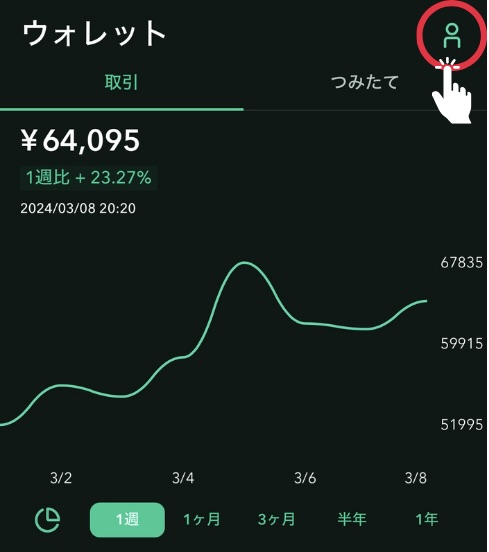
ログアウトをタップ
人マークをタップすると下画像のようになるので左下赤枠内のログアウトをタップするとログアウトの完了です。
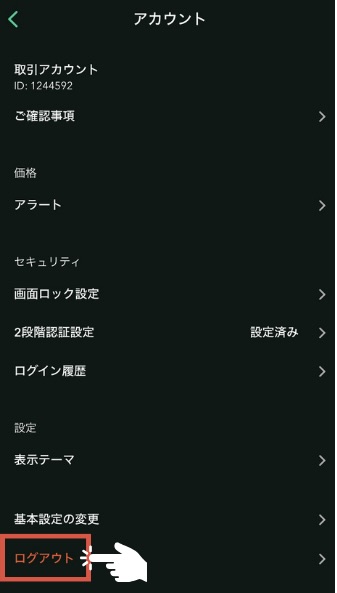
まとめ
この記事ではコインチェックの口座開設のやり方を解説しました。
口座開設が終わりましたのであとは日本円の入金が終わればビットコインやアルトコインが買えるようになります。
コインチェックに日本円を入金する方法はこちらの記事でわかりやすく、そしてどのやり方が1番入金方法がお得にできるかなどを解説していますので是非この記事を参考にして入金してみてください。
コインチェックへ日本円の入金方法はこちら。
コインチェックの販売所でビットコイン買ってみたはこちら。
長い記事になりましたが、最後まで読んでいただきありがとうございました!

